شروع
کسب درآمد
کنترل سرمایه گذاری برای همیشه در نوک انگشتان شما
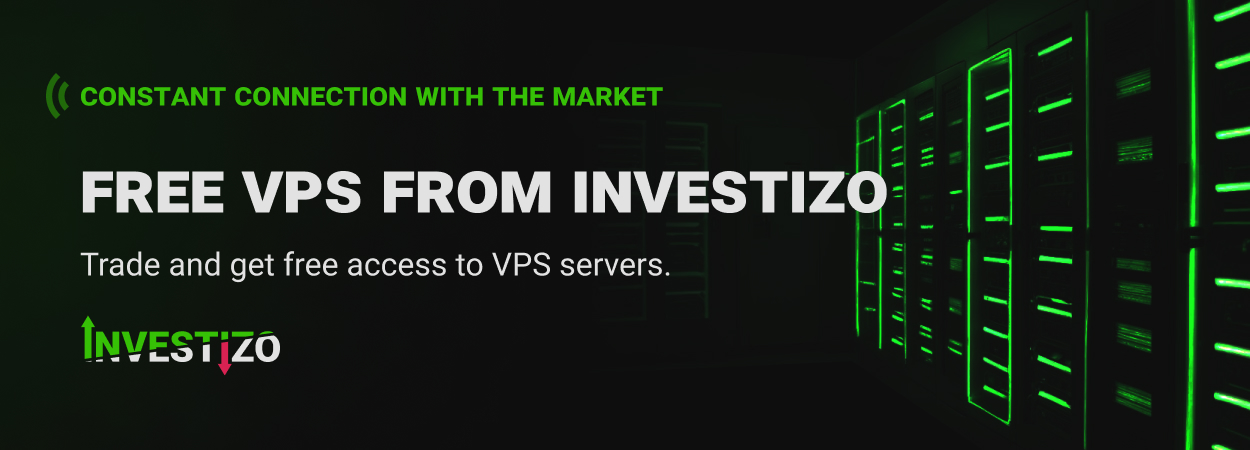
Investizo's VPS server connection instructions for Windows will help you quickly and easily set up remote access to your server, ensuring smooth trading 24/7.
The Windows Remote Desktop Program (RDP) has been integrated into all versions of Windows since XP, so you don't need to install any additional programs to access the VPS server. From the Start menu, type the text “mstsc”.
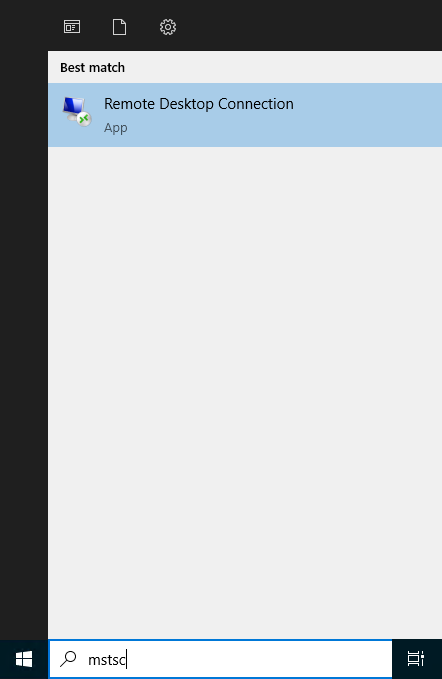
Next, in the Remote Desktop Program (RDP) interface, click on “Show Settings”
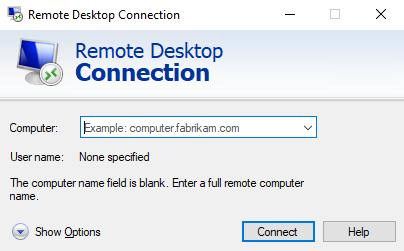
In the “Computer” line, enter the server IP address and port (example: 172.315.108.51:3389).
In the “User” line, enter the User Name (login).
You will find this data in the letter you received earlier by mail. Then click the “Connect” button.
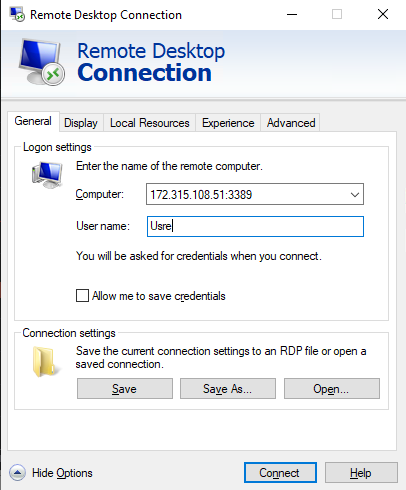
After that, a window will appear in which the system will ask you to enter a password to connect the VPS-server. Enter the password from the VPS-server and check the box “Remember me”. In this case, you will not need to re-enter the password each time, and you will be immediately connected to your VPS-server. Click “Ok”.
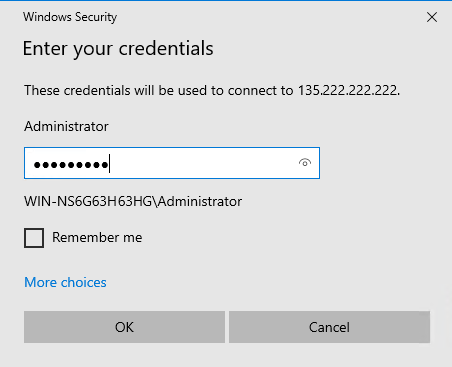
Next, you will be prompted to accept the certificate. Please check the “Do not prompt for connections to this computer again” checkbox and click “Yes”. This notification is not an indication of a security problem, it only alerts you that the connection is encrypted using an SSL certificate. Everything that is transferred between your computer and the VPS-server is encrypted, which only increases the security of your personal data.
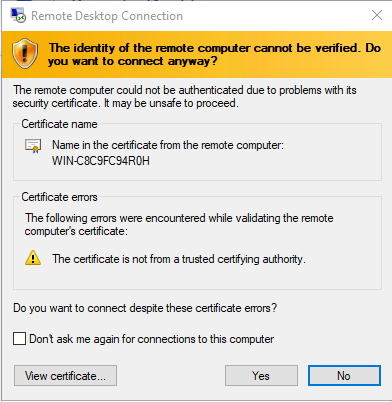
Congratulations, you have successfully connected to the desktop of your VPS server.
In this instruction, we will consider the option of connecting to a VPS server using the Microsoft Remote Desktop (RDP) application for Android.
First, go to Play Market from your phone and enter “RDP” in the search bar. Download and install the application on your phone.
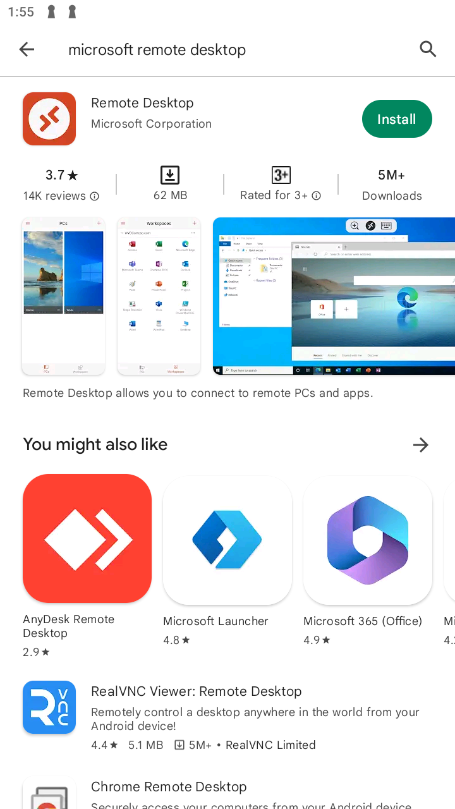
Next, launch the application, at the bottom click on the plus sign (Add Resource) - this is necessary to configure a new connection to the VPS.
Select the “Add PC” line.
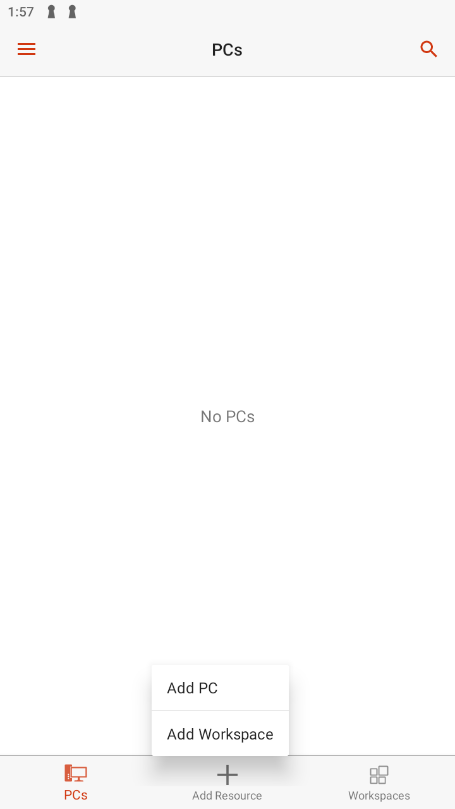
Next, a notification may appear, offering to connect automatically to your computer. But we need manual configuration, so click on “ADD MANUALLY”.
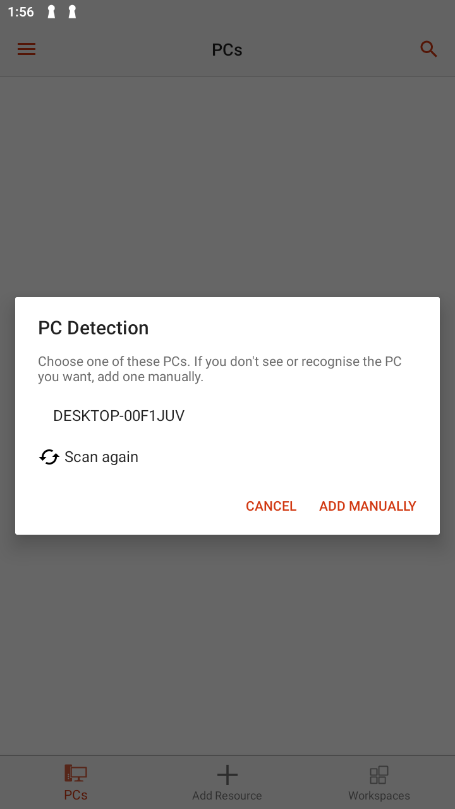
In the “PC name” field you need to enter the IP address of your VPS server and port (example: 135.222.222.72:3389).
Next, select “Add User Account”. In the opened window enter User Name and Password and press “SAVE”.
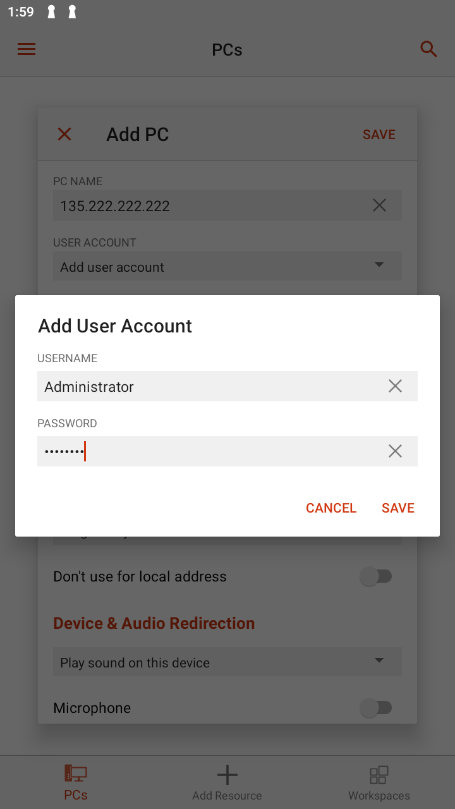
Connection created.
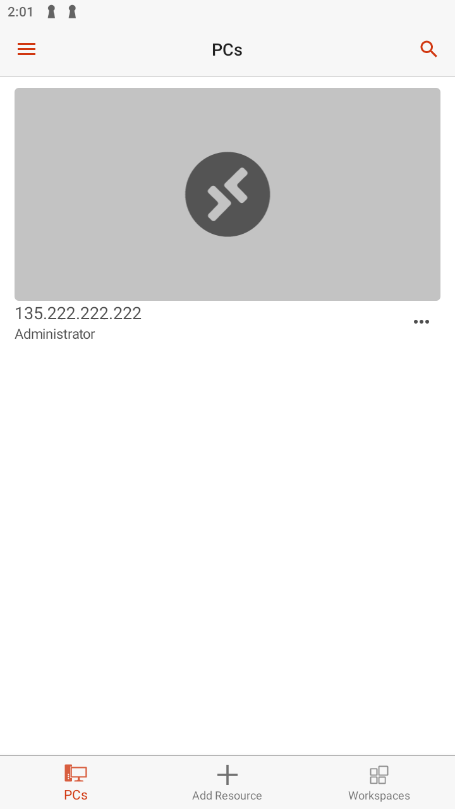
Click on the connection. You will be prompted to accept the certificate. Check the box next to “Newer ask again for connection to this PC” and click “CONNECT”. This notification is not an indication of a security problem, it only alerts you that the connection is encrypted using an SSL certificate. Everything that is transmitted between your phone and the VPS-server is encrypted, which only increases the security of your personal data.
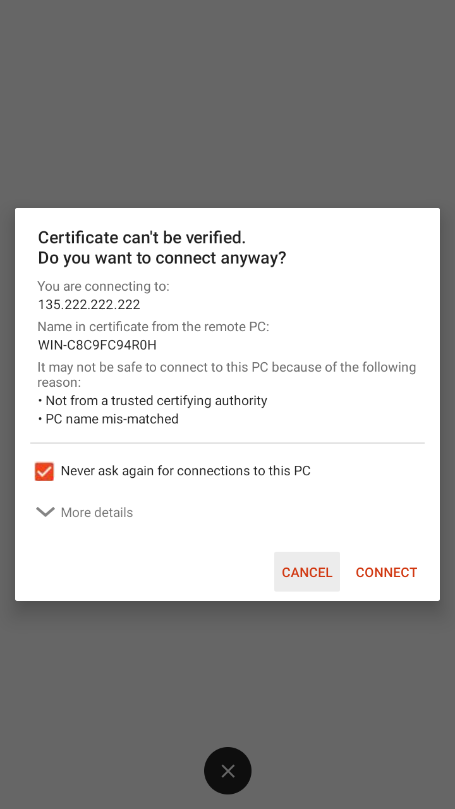
We have successfully connected to the VPS server
Investizo's free VPS servers ensure uninterrupted trading, lightning-fast order execution, and 24/7 access to financial markets. Optimized for MT4 and MT5 platforms, our VPS servers are a must-have for professional traders aiming for stable and efficient trading. With locations in Europe and customizable configurations, Investizo VPS offers reliability and flexibility to match your trading needs.
Start trading today with Investizo and unlock the full potential of your trading strategies with our free VPS!